Ich stand die ganze Zeit vor dem Problem das ich zwar mit dem Thunderbird Email Client meine Emails von Strato abrufen konnte, aber meine Kontakte und Kalendereinträge auf der Strecke blieben.
Zuerst hatte ich es versucht mit Hilfe des Strato Teams eine Lösung zu finden.
Die gaben mir diese Anleitung . Doch diese hatte ich selber schon entdeckt und so mein Smartphone mit verbunden.
Dieses ging aber nicht mit Thunderbird alleine, da dieser keine Exchange Konten unterstützt sondern nur POP3 und IMAP Konten.
Also hatte ich mich auf die Suche gemacht, wie ich dies realisieren könnte. Schliesslich kam ich auf eine Variante die auf Anhieb klappte. Diese Anleitung klappt nur wenn ihr einen Premium Communicator Account besitzt.
Damit dies klappte muss man erst einmal einen Kalender herunterladen und installieren, dieser nennt sich Lightning und bekommt ihr hier. Download
Nach dem Download in Thunderbird installieren, dazu diesen öffnen und unter
Extras ->Add-ons aus einer Datei installieren.
Die gerade heruntergeladene XPI Datei suchen und auswählen.
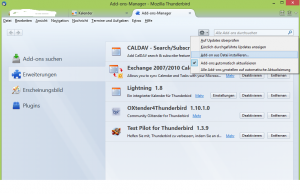
Nach einem Neustart von Thunderbird kann nun mit eigentlichen Einrichtung begonnen werden.
Nun muss wieder ein Addon installiert werden, dieses nennt sich ThunderbirdOXtender und diesen müsst ihr euch herunterladen und auf die gleiche Weise installieren.
Update 30.1.15: Hier gibt es den Sogo Connector , dieser tut das gleiche wie der inzwischen nicht mehr erhältliche ThunderbirdOXtender.
Nachdem dies dann geschafft ist, geht ihr auf Extras –> OpenXchange Konnektor und wählt dort Eigenschaften aus.
Nun öffnet sich ein neues kleines Fenster mit verschiedenen Reitern.
Der erste Reiter ist Server-Einstellung, dort müsst ihr folgendes eintragen:
Serveradresse: https://com4.strato.de
Benutzername: eure Emailadresse
Passwort : euer selbst gewähltes Passwort
Im nächsten Reiter Kontakte müsst ihr ein neues Adressbuch auswählen. Damit die Synchronisation klappt müsst ihr das vorhandene leeren oder ein neues erstellen und dieses dann auswählen.
Im Reiter Kalender könnt ihr auswählen wieviele Monate im Voraus und in der Vergangenheit synchronisiert werden soll. Unter dem Reiter Extra könnt ihr noch den Synchronisationsintervall nach belieben einstellen.
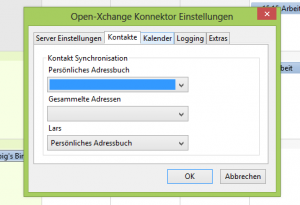
Die Einstellungen nun verlassen und zum nächsten Schritt übergehen.
In dem folgenden Schritt erstellen wir einen neuen Netzwerkkalender.
Geht im Menü auf Datei –> Neu –> Kalender und wählt Netzwerk aus.
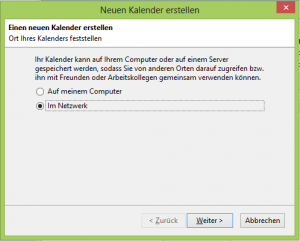
Auf weiter klicken und dort Open-Xchange-Kalender auswählen und weiter klicken, danach noch dem Kalender einem Namen geben evtl. eine Farbe und den dazu gehörigen Emailaccount auswählen. Danach mit Weiter und Fertig die Einrichtung beenden.
Danach muss nur noch einmal die Synchronisation gestartet werden und nun werden Kalender und Adressbuch sychronisiert.
Hoffe die Anleitung hat euch etwas weiter geholfen…. :-)
Update (31.1.2016):
Da es den Sogo Connector nicht mehr gibt nutzt DavMail mit Thunderbird. Mehr Infos und Download (auf Englisch) gibt es hier davmail.sourceforge.net
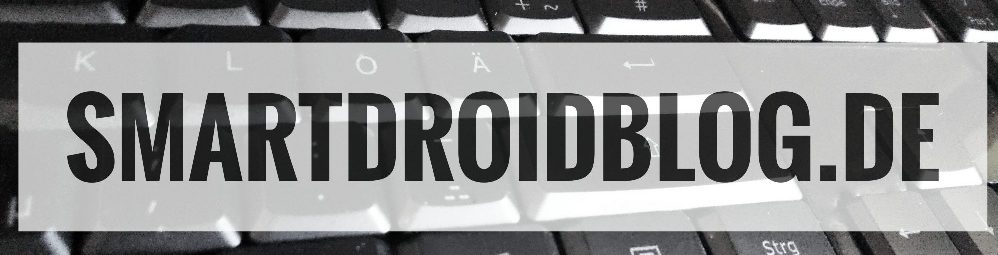
Hallo,
leider ist die Website http://www.thunderbird-oxtender.com nicht mehr verfügbar. Gibt es die Ressourcen jetzt irgendwo anders?
Viele Grüße
Guten morgen, sorry das ich mich jetzt erst melde. Hab auch gesehen das diese Seite nicht mehr existiert. Muss selber nochmal schauen dann aktualisier ich das.
Lg lars
hi, hab jetzt was als Ersatz gefunden… siehe Artikel. Nennt sich Sogo Connector.
Lg lars